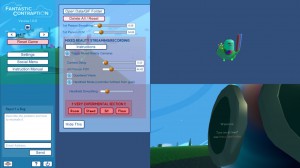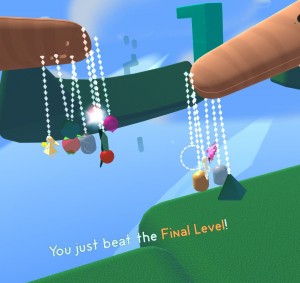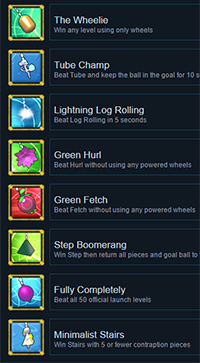I previously gave detailed instructions on how to stream Fantastic Contraption in mixed reality with a stationary camera.
People are starting to pick that up and it’s very exciting! Fantastic Contraption also works with a hand held camera and in this post I’ll show you how to use it. To record hand-held video you do need a third controller though, which is going to be a big barrier for most people.
If you have a third controller and already have the stationary camera stream set up then hand-held setup is pretty simple:
- get a third Vive controller (this is the hard part)
- duck tape that controller to your camera and plug it into the USB on your computer
- know where to put the camera/controller when you start hand-held mode
- turn on mixed reality and then hand-held mode in Fantastic Contraption
- align the cameras
 1. Get a Third Controller
1. Get a Third Controller
OK, yeah, this is pretty hard right now. Valve has said that they’re working on a way to get a third controller and also working on tracking devices that are designed to be added to real-world objects to make them trackable. At the moment the only way I know of to get a third controller is to borrow one from a second Vive. I have no other suggestions, sorry.
2. Duct Tape
The third controller tells the game where your camera is so the first thing you have to do is meld your controller to your camera. Make the coupling super solid so it doesn’t drift over time. Use duck tape, zap straps, putty, glue, whatever makes it nice and solid. Also make sure the sensors on the controller will be visible to the light houses.
Now plug the third controller into the USB of your computer. Third controllers can not be used wirelessly like the controllers that come with the Vive. It will only be recognised if you plug it into a USB port on your computer. You’re probably going to have to buy a USB extension cable.

3. Why is my Hand the Camera?
The game knows you have three controllers but it doesn’t know which one is tied to a camera. To work around this I assume that the camera controller is the one that is most “Vive East” when handheld mode is turned on. Vive East is the direction AWAY from the pink goal in-game. If you did room setup like Valve suggested then it is in the direction to the right of your monitor.
4. Turn on Hand Held
Go to the “Settings” menu and turn on “Handheld mode”. This will take the mixed-reality cameras and move them to where the third controller is.
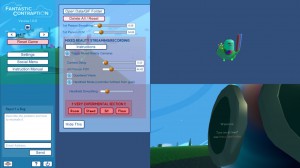
5. Align the Cameras
You need to align the in-game and real-world cameras like in the previous guide. Use the wasdqe and arrow keys. Note that you can “roll” the camera with shift arrow.
It’s also very important to get the camera delay correct when filming hand-held or the whole world will be swimming around.


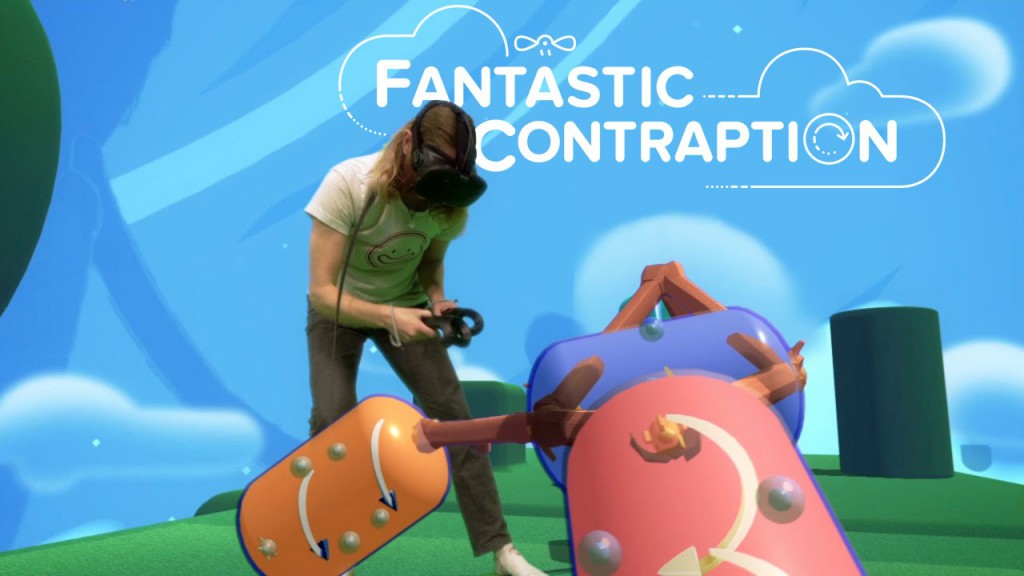
 1. Get a Third Controller
1. Get a Third Controller