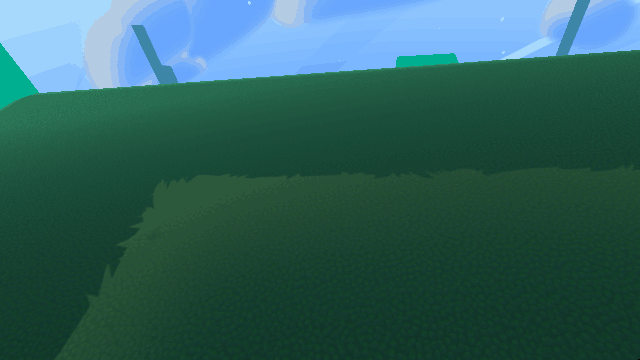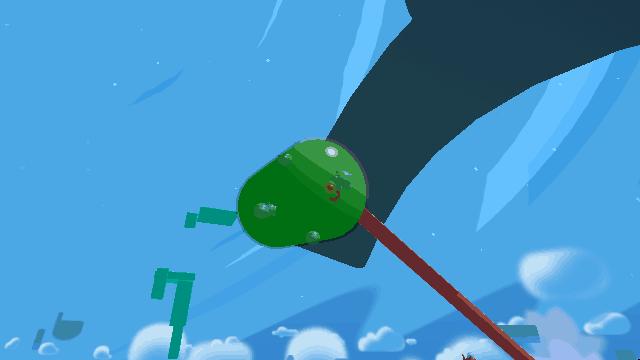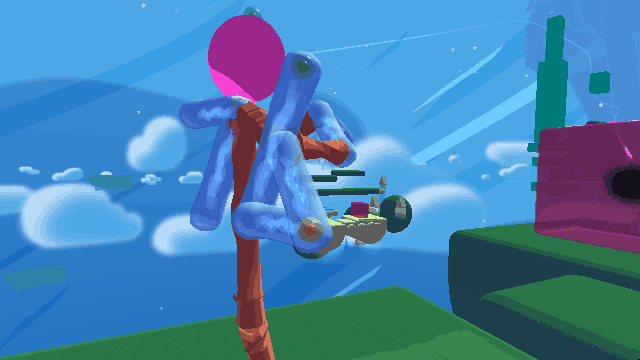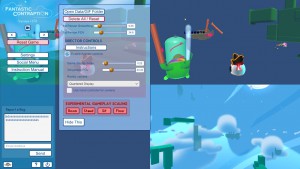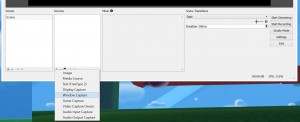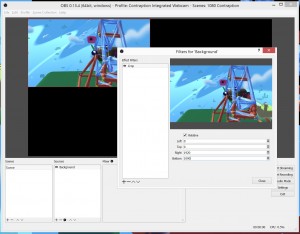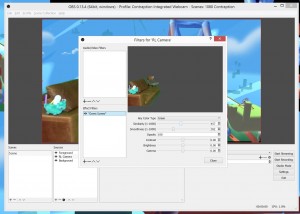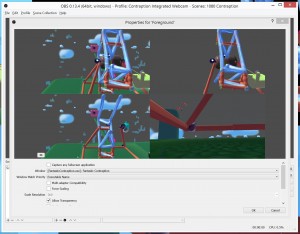We got a last-minute invite to show Fantastic Contraption in the indie area of the Tokyo Game Show this year. You didn’t need to twist our arms about it; within an hour me, Colin, Lindsay, and Gord were checking flights and blocking off dates in our calendars.
It wasn’t the show that excited us so much, it was just a good excuse to spend time in one of our favorite cities. I didn’t have a lot of hope that the conference would be a useful experience. When we last attended TGS in 2011, there were hardly any indie games there at all except maybe Behemoth showing Battle Block Theater. It seemed like nobody there would want to play our games.
I’d heard from various indie devs that the independent games presence was growing at TGS, but that it was sidelined to a separate building that didn’t get as much traffic or press as the main AAA area. While this was true, the show turned out (to my surprise & delight) to be a big success for us.
Gord, me and Lindsay goofing by our double-sized VR booth
Our booth was at the very back of the indie area, which housed over 100 games. Most of the booths were little 1x1m kiosks with just enough space for one monitor and a little poster, but people were creative with their decorations and gave the place a good dose of character. We splurged $250 extra for a tv from the conference and convinced the union we could be trusted to plug it in ourselves (at least I think that’s what we were talking about – the language barrier was not bad but some procedures in Japan still mystify me).
We’ve shown Vive roomscale at previous conferences, but it needs at least 3x3m of boothspace (1.5x2m play area plus PC/monitor plus a half meter safety border). Our posh VR booth at TGS was 2x2m, just enough room to show our upcoming “Kaiju scale”, where you stand in place and play as a giant towering over a tiny Contraption world.
We chose the Oculus Touch this time to avoid issues with IR interference, and were lucky we did because a nearby Vive demo had its lighthouses aimed right at us.
The cosplay change rooms were right behind our booth
Sharing the building with us indies were cosplay, merch, and VR. Virtual Reality turned out to be a big crowd bringer, with HTC and PD Tokyo’s mixed reality booths, Futuretown’s ride-on arcade rigs, and in the AAA building as well with everything from dating sims to Resident Evil 7 in VR. Given the typically small apartments and lower disposable income in Japan, I’d wondered if people there would be excited about VR. The answer is yes: a thousand times yes.
We saw some weird shit, like a haptic armband that moves your fingers, an idol singer game you play with air traffic control rods, a surreal bathing simulator and a game where you grope a mannequin. In TGS’s defense I heard they banned that last one, but I took all this as a sign that Japan is excited and willing to innovate in VR.
Yep it did get busy… and quite humid
Back at our booth we had someone playing Contraption from the moment the doors opened until they cut the AC and threw everyone out at 5pm. The two business days were quiet but not empty, and the public weekend days were hot and crowded but not chaotic. Our line was never longer than an hour (Thumper for PSVR, beside us, was another story) and everyone was orderly and calm. Japan is awesome.
Lindsay had localized the game to Japanese for an arcade at July’s BitSummit conference, which was a life saver. It’s awkward enough to help people through a demo in VR when you speak the same language, though luckily Lindsay speaks Japanese and we had extra help on the busy public days from our Tokyo friend Paul. One thing we’d do differently next time would be to put Japanese text into our sign as well. Most people in Japan speak a little English, but not all confidently enough to figure out an English tutorial with a crowd watching them.
We put players through a new 5 minute demo loop we were beta testing for arcades, which throws you into a level with a ton of stuff to mess with and look at, and a condensed version of our (normally 10 minute) tutorial that fades to black when the timer is up. We ironed some kinks out of the demo and made some tweaks to it during the first couple business days (a terrible idea, but we like to live dangerously).
Overall it turned out great. We did some excellent playtesting on the new demo level, Kaiju scale, and the Oculus Touch controls. We got great feedback, met a bunch of VR business folks, and connected with quite a few indie developers who don’t usually make it out to GDC or PAX.
Hi Paul!
Fantastic Contraption was also nominated for Sense of Wonder Night, aka the TGS indie game awards. It’s since Colin showed an early version of Incredipede there in 2011 to about 30 people. This time Lindsay and I got up onstage to bright lights and a formal judging panel. He spoke while I played the game, and we proudly came away with an award for Best Technological Game.
Also notable was Robin Baumgarten‘s game Line Wobbler, which won not just one but three awards, including the audience “make some noise” face off where it was pitted against Contraption to see who could generate the most wakka-wakkas from the audience’s toy hammers.
A SOWN tradition – applaud by shaking a toy “piko piko” hammer when you feel a sense of wonder
After the show we took a couple weeks off to explore Tokyo and the surrounding countryside with our teammates and friends. And I have to say, though the show was just an excuse to get us over to Japan, it really was both fun and useful for us and the indie component has improved immeasurably since 2011. We’re very grateful to the organizers for making this happen!
Check out our Flickr album for more of our trip.